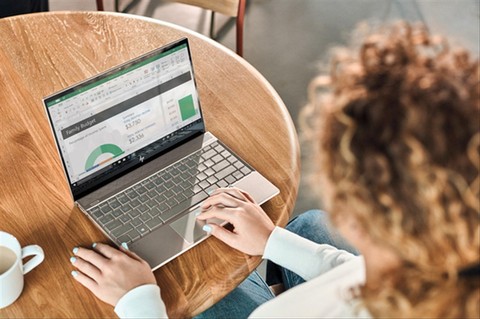Ilustrasi pengguna Excel. Foto: Microsoft
Seringkali pengguna menemui rumus Excel tidak berfungsi setelah mereka menekan Enter. Bukannya hasil perhitungan atau pengolahan data Excel yang diperoleh, namun justru muncul kode kesalahan seperti #VALUE!, #REF!, #NUM, #N/A, #DIV/0!, #NAME?, dan #NULL!.
Microsoft Excel merupakan aplikasi yang seringkali dipakai masyarakat untuk membantu mereka saat mengolah data agar lebih cepat dan efisien. Namun, tidak jarang rumus yang mereka masukkan tidak berfungsi.
Alih-alih bisa membantu pekerjaan agar lebih cepat selesai, jika menemui rumus Excel tidak berfungsi justru membuat pekerjaan terhambat.
Tenang saja, How To Tekno akan membantu kamu memberikan tutorial solusi jika rumus Excel tidak berfungsi dan muncul kode kesalahan #VALUE!, #REF!, #NUM, #N/A, #DIV/0!, #NAME?, dan #NULL!.
Rumus Excel Tidak Berfungsi Kenapa?
Ilustrasi pengguna Excel. Foto: StartupStockPhotos by https://pixabay.com
Mengutip halaman bantuan Microsoft, berikut ini tutorial yang bisa kamu ikuti jika rumus pada Excel tidak berfungsi sesuai kode kesalahan yang muncul.
1. Mengatasi Muncul Kode #NUM di Excel
Kode kesalahan #NUM akan muncul jika kamu memasukkan nilai numerik dengan format yang tidak didukung Microsoft Excel.
Misalnya, jika kamu memasukkan Rp 1.000 dalam format mata uang. Maka cara paling mudah untuk mengatasi hal tersebut adalah memasukkan angka tanpa perlu ada format nilai, cukup 1000.
Selain cara di atas, ada metode lain yang bisa kamu lakukan jika menemui kode kesalahan #NUM:
2. Mengatasi Muncul Kode #VALUE! di Excel
Ilustrasi pengguna Excel. Foto: Vlada Karpovich/Pexels
Jika muncul #VALUE! setelah kamu memasukkan rumus, maka artinya ada yang salah dengan rumus yang kamu masukkan atau sel yang kamu pilih tidak sesuai.
Sering kali #VALUE! terjadi karena rumus tersebut berisi spasi yang tidak sengaja kamu tekan. Cara memperbaikinya adalah:
Temukan sel yang direferensikan oleh rumus kamu dan block sel tersebut.
Kemudian, arahkan kursor ke tab ‘Beranda’ dan klik ‘Temukan & Pilih’ lalu tekan ‘Ganti’.
Akan muncul jendela ‘Temukan dan Ganti’, pilih tab ‘Ganti’. Dalam kolom ‘Temukan’, isi spasi tunggal dan dalam kolom ‘Ganti’ jangan isi apa pun.
Terakhir, klik ‘Ganti Semua’. Kesalahan #VALUE! akan terlihat sudah teratasi dengan baik.
3. Mengatasi Muncul Kode #N/A di Excel
Selanjutnya adalah kode kesalahan #N/A. Kode kesalahan tersebut menunjukkan jika rumus tidak bisa ditemukan. Penyebab paling umum adalah fungsi XLOOKUP, VLOOKUP, HLOOKUP, LOOKUP, atau MATCH tidak menemukan nilai yang direferensikan, maka solusinya adalah:
Pastikan nilai pencarian di tabel referensi benar-benar sudah ada. Kamu bisa menggunakan IFERROR untuk mengatasi masalah ini, misalnya =IFERROR(FORMULA(),0). Misalnya:
=IF(rumus yang mengevaluasi kesalahan, 0 akan ditampilkan, jika tidak hasil rumus akan ditampilkan)
Kamu bisa menggunakan tanda petik dua (” “) untuk tidak menampilkan apa pun atau menggantikan teks, contohnya:
=IFERROR(FORMULA(),”Pesan Kesalahan di sini”)
4. Mengatasi Muncul Kode #DIV/0! di Excel
Ilustrasi pengguna Excel. Foto: MART PRODUCTION/Pexels
Kesalahan #DIV/0! muncul ketika kamu mencoba perhitungan dengan membagi angka nol, misalnya dua dibagi nol dengan rumus =2/0. Solusinya adalah:
Pastikan bahwa pembagian di fungsi atau rumus bukanlah nol atau sel kosong.
Ganti referensi sel yang tidak memiliki nilai nol atau kosong.
5. Mengatasi Muncul Kode #REF! di Excel
Kemudian, ada kesalahan #REF! yang muncul saat rumus merujuk ke sel yang tidak valid. Maka untuk solusinya bisa menggunakan tutorial di bawah ini:
Jika kamu tidak sengaja menghapus data pada sel yang berisi data referensi, maka bisa segera untuk klik tombol ‘Undo’ atau tekan ‘CTRL + Z’ untuk mengembalikannya.
Sesuaikan rumus dengan sel referensi yang tepat.
6. Mengatasi Muncul Kode #NAME? di Excel
Alasan paling umum kenapa kesalahan #NAME? muncul adalah karena salah ketik rumus. Misalnya, kamu ingin memasukkan rumus VLOOKUP dan kamu mengetik VLOKUP maka akan muncul kesalahan tersebut.
Kamu bisa klik tab ‘Rumus’ dan tekan ‘Sisipkan Fungsi’ untuk menghindari kesalahan pengetikkan rumus.
Kemudian, isi kolom-kolom yang ada, nantinya akan muncul pilihan rumus yang sesuai dengan harapanmu dan pilih rumus tersebut.
7. Mengatasi Muncul Kode #NULL! di Excel
Terakhir adalah kesalahan #NULL!. Kode ini akan muncul jika kamu salah menggunakan operator rentang. Maka yang harus kamu lakukan adalah:
Pastikan kamu menggunakan tanda titik dua (:) jika ingin memisahkan sel pertama dan sel terakhir sebagai rentang sel di dalam rumus. Misalnya: =SUM(A1:A10).
Kemudian, gunakan koma (,) untuk menggabungkan operator pada dua area yang berbeda. Misalnya: =(SUM(A1:A10,C1:C10)).
Demikian beberapa tutorial cara mengatasi rumus Excel tidak berfungsi dan muncul beberapa kode kesalahan di atas. Semoga membantu!
(NSF)